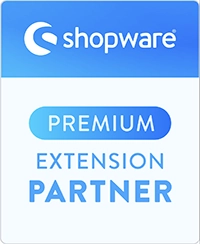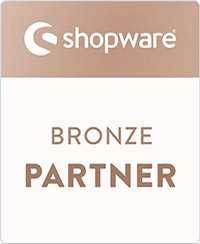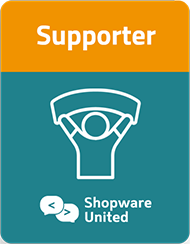Table of Contents
ToggleEinführung
Die Bonussystem-App für Shopware 6 bietet ein komplettes Shop-Punktesystem, das es Ihren Kunden ermöglicht, bei ihren Einkäufen Punkte gutgeschrieben zu bekommen und diese Punkte bei zukünftigen Einkäufen einzulösen.
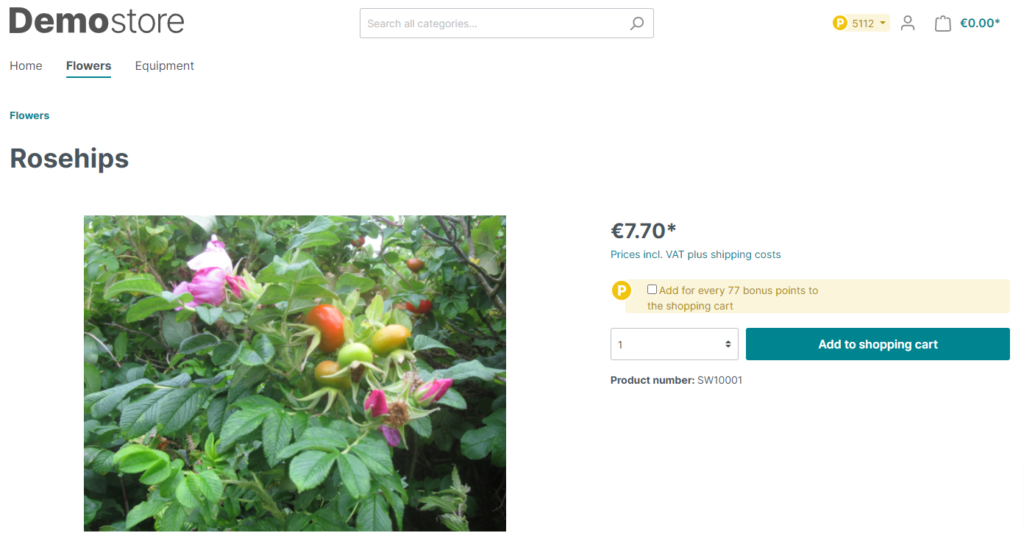
Die Bonussystem-App ermöglicht völlige Flexibilität bei der Gutschrift und Einlösung von Punkten, einschließlich der Festlegung des Umrechnungskurses, der Definition von Kundengruppen, die ausgeschlossen oder bevorzugt behandelt werden, der Erstellung von Sonderangeboten für bestimmte Produkte und der Ablaufzeit für Punkte.
Die Punktesalden der Kunden können über das bereitgestellte Dashboard, auf das Sie von Ihrem Shopware-Administrationsbereich aus zugreifen können, einfach eingesehen und verwaltet werden.
Voraussetzungen
Die App kann nur in einer selbst verwalteten Shopware-Umgebung mit mindestens Version 6.2.0 installiert werden.
Installation
Installieren Sie die App durch Erweiterungen > Meine Erweiterungen. Geben Sie nach der Installation einen Verkaufskanal an, für den die App aktiviert werden soll. Die Standardeinstellung ist Alle Verkaufskanäle.
Die Bonussystem-App hat zwei Aspekte:
- Grundlegende Konfiguration
- Verwaltungs-Dashboard
Führen Sie zunächst die Schritte im Abschnitt Basiskonfiguration aus und lesen Sie dann den Abschnitt Admin Dashboard, um zu erfahren, wie Sie die App fortlaufend verwalten können.
Grundlegende Konfiguration
Bevor Sie die App aktivieren, überprüfen Sie die Einstellungen in diesem Abschnitt und stellen Sie sicher, dass sie Ihren Anforderungen entsprechen. Nehmen Sie Änderungen an den einzelnen Feldern wie unten beschrieben vor, indem Sie Meine Erweiterungen > Bonus System für Shopware 6 > Konfiguration wählen.
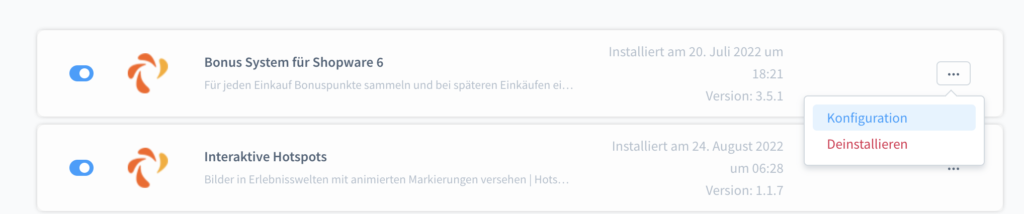
Geben Sie zunächst einen Verkaufskanal an, für den die App aktiviert werden soll. Die Standardeinstellung ist Alle Verkaufskanäle.
Allgemeine Einstellungen
Die allgemeinen Eigenschaften bieten grundlegende Steuerelemente, wie z. B. die Aktivierung/Deaktivierung der App und die Festlegung der Sichtbarkeit von Kundenpunkten an wichtigen Standorten.
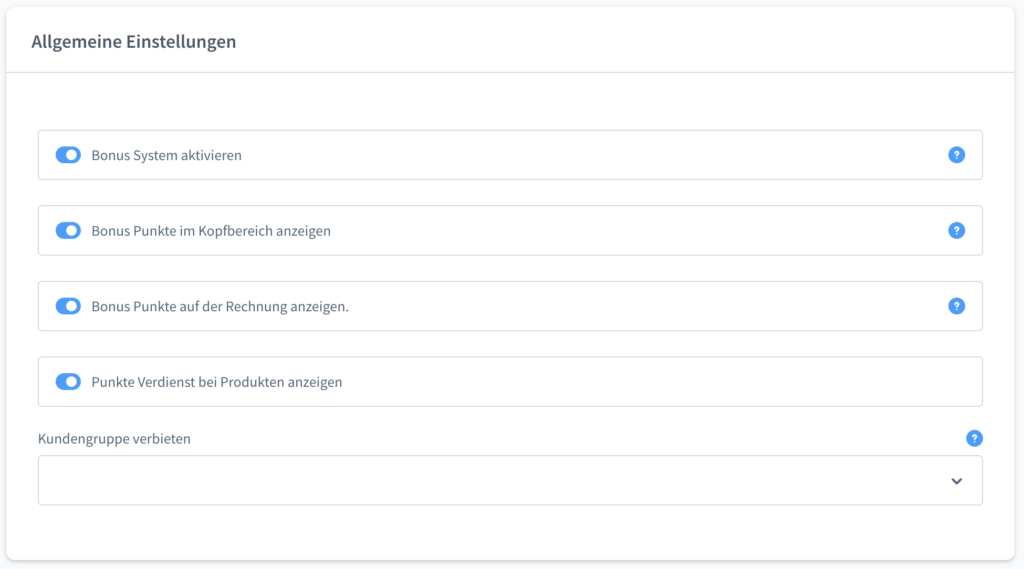
| Feld | Typ | Beschreibung |
| Bonus System aktivieren | KippSch. | Aktivieren Sie diese Einstellung, um die Bonus-System-App in Ihrem Shop zu aktivieren. |
| Bonus Punkte im Kopfbereich anzeigen | KippSch. | Aktivieren Sie diese Einstellung, um den Punktestand des Kunden im oberen rechten Bereich der Kopfzeile des Shops neben den Konto- und Warenkorbkontrollen anzuzeigen. |
| Bonus Punkte auf der Rechnung anzeigen | KippSch. | Aktivieren Sie diese Einstellung, um den Punktestand des Kunden in allen Rechnungen anzuzeigen, die er aufgrund von Einkäufen im Shop erhält. |
| Punkte Verdienst bei Produkten anzeigen | Dropdown-Menü | Aktivieren Sie diese Einstellung, um auf der Produktdetailseite die Anzahl der Punkte anzuzeigen, die Kunden für jeden Produktkauf gutgeschrieben werden. |
| Kundengruppe verbieten | Dropdown-Menü | Wenn Sie Kundengruppen definiert haben, können Sie diese vom Punktesystem ausschließen, indem Sie sie aus dem Dropdown-Menü auswählen. |
Punkte sammeln
Die Einstellungen in diesem Bereich beziehen sich darauf, wie Kunden Punkte gutgeschrieben werden.
| Feld | Typ | Beschreibung |
| Umrechnungsfaktor (1 EUR = ? Punkte) | Numerische Eingabe | Fügen Sie hier einen Wert für die Anzahl der Punkte ein, die Kunden pro ausgegebenem Euro gutgeschrieben werden. Beispiel: Geben Sie 10 ein, um 10 Punkte pro ausgegebenem Euro zu erhalten. |
| Punkte ohne Versandkosten sammeln | KippSch. | Aktivieren Sie diese Einstellung, um die Versandkosten vom Sammeln von Kundenpunkten auszuschließen. |
| Punkte runden | Dropdown-Menü | Wählen Sie aus der Dropdown-Liste die Methode zum Aufrunden von kumulierten Punktbruchteilen aus, entweder logisch runden, aufrunden oder abrunden. |
Punkte ausgeben
Die Einstellungen in diesem Bereich beziehen sich darauf, wie Kunden die ihnen gutgeschriebenen Punkte einlösen können.
| Feld | Type | Beschreibung |
| Punkte ausgeben deaktivieren | KippSch. | Aktivieren Sie diese Einstellung, um zu verhindern, dass Kunden Punkte einlösen können, die ihnen gutgeschrieben wurden (Kunden können weiterhin Punkte gutgeschrieben bekommen, solange diese Einstellung aktiviert ist). |
| Beschränkung für Punkte Einlösung | Dropdown-Menü | Legen Sie optional eine Mindest-/Maximalbeschränkung für das Einlösen von Punkten durch Kunden fest. Wählen Sie entweder Mindestens X EUR Bestellwert oder Maximal X EUR aus dem Dropdown-Menü. Definieren Sie den Wert X in der nächsten Einstellung. |
| EUR Wert der Beschränkung | Numerische Eingabe | Geben Sie den Wert X für alle in der vorherigen Einstellung festgelegten Einschränkungen ein. |
| Umrechnungsfaktor (? Punkte = 1 EUR) | Numerische Eingabe | Geben Sie einen Zahlenwert für die Anzahl der eingelösten Punkte ein, die erforderlich sind, um einen Wert von 1 Euro zu erreichen. Beispiel: 20 = 20 Punkte für 1 Euro. |
| Bonus Produkte aktivieren | KippSch. | Aktivieren Sie diese Einstellung, um Kunden zu ermöglichen, bestimmte Bonusprodukte zu kaufen, indem sie die gesammelten Punkte einlösen. |
| Bonus Produkte Liste Header Bild | Bildauswahl | Zeigt ein Header Bild auf der Bonus Produkte Listing Seite. Es wird nur angezeigt, wenn Bonus Produkte aktiviert sind. |
| Bonus Produkte Liste Header Text | Freie Texteingabe | Zeigt einen Header Text auf der Bonus Produkte Listing Seite. Es wird nur angezeigt, wenn Bonus Produkte aktiviert sind. |
Bonuspunkte Aktivierung
Die Einstellungen in diesem Bereich steuern die Aktivierung und den Verfall von Bonuspunkten.
| Feld | Typ | Beschreibung |
| Bonuspunkte Aktivierung Bestellung | Dropdown-Menü | Legen Sie fest, wie die Bonuspunkte aktiviert werden, indem Sie eine Option aus dem Dropdown-Menü auswählen: – Immer manuell: über das Admin-Modul – Bestellung bezahlt: Bonuspunkte werden automatisch aktiviert, nachdem die Bestellung bezahlt wurde – Bestellung abgeschlossen: Bonuspunkte werden gutgeschrieben, sobald der Bestellstatus auf abgeschlossen gesetzt wird – Direkt nach Bestellung: Bonuspunkte werden nach dem Absenden der Bestellung gutgeschrieben |
| Bonuspunkte n-Tage nach Bestellung freischalten | Numerische Eingabe | Diese Einstellung kann die Einstellung von „Bonuspunkte Aktivierung Bestellung“ umgehen. Ist das Feld nicht ausgefüllt oder hat den Wert 0, so erfolgt keine automatische Freischaltung nach n-Tagen.Ansonsten wird die Bestellung beim nächsten Login des Kunden nach n-Tagen freigeschaltet und die Bonus Punkte gutgeschrieben. Wurden die Bonuspunkte bereits manuell oder über eine andere Regel freigeschaltet, so hat die Einstellung keinen Effekt. |
| Punkte abziehen bei Stornierung Bestellung | KippSch. | Aktivieren Sie diese Option, um automatisch alle gutgeschriebenen Punkte, die mit einer stornierten Bestellung verbunden sind, abzuziehen. |
| Bonus Punkte verfallen nach Tagen | Numerische Eingabe | Legen Sie die Anzahl der gültigen Tage für Bonuspunkte fest, nach denen sie automatisch verfallen und vom Punktekonto des Kunden abgezogen werden. |
Checkout Einstellungen
Die Einstellungen in diesem Bereich steuern, wie die Bonuspunkte den Kunden während des Bestellvorgangs gutgeschrieben werden
| Feld | Typ | Beschreibung |
| Bonus Punkte für Bestellung im Warenkorb anzeigen | Dropdown-Menü | Wählen Sie, ob Sie die Bonuspunkte anzeigen möchten, die dem Kunden gutgeschrieben werden, wenn er den Bestellvorgang abschließt, entweder oberhalb von Warenkorb, unterhalb von Warenkorb oder nein, um diese Option zu deaktivieren. |
| Bonus Punkte Einlösung im Checkout möglich | Dropdown-Menü | Standardmäßig können Bonuspunkte nur im Einkaufswagen eingelöst werden. Geben Sie optional an, ob Bonuspunkte auch oberhalb vom Checkout oder unterhalb vom Checkout eingelöst werden können (Standard ist nein). |
| Bonus Punkte für Bestellung im Checkout anzeigen | Dropdown-Menü | Geben Sie an, ob und wo dem Benutzer angezeigt werden soll, wie viele Punkte mit der aktuellen Bestellung gutgeschrieben werden. Wählen Sie zwischen „Nein“, „Über der Kasse“ und „Unter der Kasse“. |
Design Einstellungen
Die Einstellungen in diesem Bereich definieren das Aussehen und die Bedienung der Bonuspunkte-Benutzeroberfläche in Ihrem Shop.
| Feld | Typ | Beschreibung |
| Buchstabe Farbe | Farbwähler | Wählen Sie eine Primärfarbe mit dem Farbwähler aus oder geben Sie einen Hexadezimalwert für das Bonuspunkte-Symbol „P“ ein. |
| Buchstabe Hintergrund Farbe | Farbwähler | Wählen Sie mit dem Farbwähler eine Hintergrundfarbe aus oder geben Sie einen Hexadezimalwert für das Bonuspunktesymbol „P“ ein. |
| Badge Farbe | Farbwähler | Wählen Sie eine Hintergrundfarbe mit dem Farbwähler oder geben Sie einen Hexadezimalwert für das Abzeichensymbol ein. |
| Farbe Punkte Text | Farbwähler | Wählen Sie eine Hintergrundfarbe mit dem Farbwähler oder geben Sie einen Hexadezimalwert für den numerischen Bonuspunktwert ein. |
| Farbe Slider Punkt | Farbwähler | Wählen Sie eine Hintergrundfarbe mit dem Farbwähler oder geben Sie einen hexadezimalen Wert für den Schieberegler ein. |
| Icon für Punkte Label (50×50 Pixel) | Bildauswahl | Wählen Sie ein Bild (50 x 50 Pixel) aus, das als Symbol für die Punktebeschriftung verwendet werden soll. |
Verwaltungs-Dashboard
Nachdem Sie die Grundkonfiguration der Bonussystem-App abgeschlossen haben, verwenden Sie das Admin Dashboard, um das Sammeln und Einlösen von Bonuspunkten in Ihrem Geschäft zu überwachen.
Rufen Sie das Admin Dashboard von Ihrer Shopware-Administrationsseite aus über Marketing > Bonus System auf.
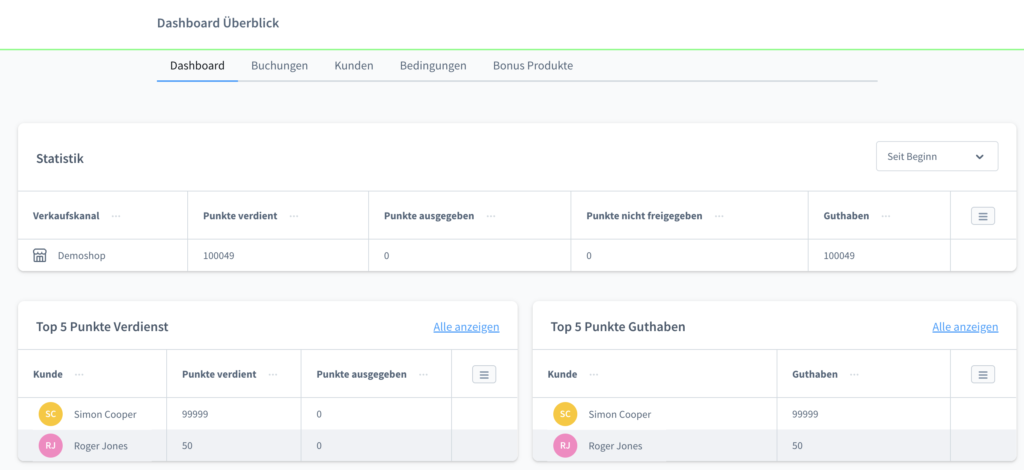
Das Hauptdashboard ist in die folgenden Registerkarten unterteilt:
- Dashboard-Übersicht (wird standardmäßig beim Zugriff auf das Admin-Dashboard angezeigt)
- Buchungen
- Kunden
- Bedingungen
- Bonus Produkte
Dashboard-Übersicht
Die Dashboard-Übersicht wird standardmäßig angezeigt, wenn Sie auf das Admin-Dashboard zugreifen, und bietet eine nützliche Zusammenfassung der jüngsten Aktivitätsmetriken, die in drei Tabellen unterteilt sind (Statistiken, die 5 wichtigsten gutgeschriebenen Punkte und die 5 wichtigsten Punktesalden)
Statistik
Die Tabelle Statistik fasst die Daten der Bonuspunkte in den folgenden Spalten zusammen:
- Verkaufskanal
- Punkte verdient
- Punkte ausgegeben
- Punkte nicht freigegeben
- Guthaben
| Klicken Sie auf das gestapelte Symbol auf der rechten Seite des Tabellenkopfes, um Spalten zu aktivieren/deaktivieren, zwischen kompakter und erweiterter Ansicht zu wechseln und Vorschaubilder zu deaktivieren/aktivieren. |
Verwenden Sie das Dropdown-Menü für den Zeitbereich, um die in den Tabellen angezeigten Metriken zu filtern nach
- Seit Beginn
- Letzte 30 Tage
- Letzte 14 Tage
- Letzte 7 Tage
- Letzte 24 Stunden
- Seit gestern
Je länger die gewählte Zeitspanne ist, desto mehr Daten werden in der Tabelle zusammengefasst.
Top 5 Punkte Verdienst
In dieser Tabelle werden die fünf Kunden, die die meisten Punkte erhalten haben, in den folgenden Spalten angezeigt:
- Kunde
- Punkte verdient
- Punkte ausgegeben
| Klicken Sie auf das gestapelte Symbol auf der rechten Seite des Tabellenkopfes, um Spalten zu aktivieren/deaktivieren, zwischen kompakter und erweiterter Ansicht zu wechseln und Vorschaubilder zu deaktivieren/aktivieren. |
Top 5 Punkte Guthaben
Der Guthaben eines Kunden ist die Anzahl der verbleibenden Punkte, die er hat. Die Punkte können für zukünftige Einkäufe eingelöst werden.
In dieser Tabelle werden die fünf Kunden mit den höchsten Guthaben in den folgenden Spalten angezeigt:
- Kunde
- Guthaben
| Klicken Sie auf das gestapelte Symbol auf der rechten Seite des Tabellenkopfes, um Spalten zu aktivieren/deaktivieren, zwischen kompakter und erweiterter Ansicht zu wechseln und Vorschaubilder zu deaktivieren/aktivieren. |
Buchungen
Die Registerkarte Buchungen enthält eine Tabelle, in der, die den Kunden gutgeschriebenen Punkte, zusammengefasst sind. Dabei handelt es sich sowohl um gutgeschriebene Punkte aus Bestellungen als auch um eingelöste Punkte. Wenn Sie manuell Punkte gutgeschrieben oder abgezogen haben, werden diese ebenfalls angezeigt.
Sie enthält die folgenden Spalten:
- Bestellung
- Datum
- Verkaufskanal
- Name (des Kunde)
- Punkte
- Grund
- Freigegeben
Klicken Sie auf die Schaltfläche Aktualisieren auf der rechten Seite, um die neuesten Daten abzurufen.
| Für die Tabelle Buchungen sind zwei Filter verfügbar: Aktiviert (wählen Sie Ja oder Nein, um nach dem Aktivierungsstatus zu sortieren) und Ist Bestellung (wählen Sie Ja, um nur Punkte anzuzeigen, die im Zusammenhang mit einer Bestellung gutgeschrieben wurden, oder Nein für alle anderen Punkte). |
Manuelles Freigeben von Buchungen
Wenn ein Kunde einen Einkauf tätigt, müssen die gesammelten Punkte zunächst freigegeben werden, bevor sie dem Kunden zur Verfügung stehen. Bis zur Freigabe kann der Kunde keine Punkte einlösen, die ihm gutgeschrieben wurden
Sie können diesen Aktivierungsprozess in den Einstellungen für die Bonuspunkte Aktivierung automatisieren. Wenn Sie die automatische Aktivierung der Punkte aktivieren, stehen sie dem Kunden sofort nach einem bestimmten Ereignis zur Verfügung, und er kann sie dann gegen Einkäufe einlösen
Um die mit einem Kauf verbundenen Punkte manuell zu aktivieren, wählen Sie die entsprechende Bestellung in der Liste aus und klicken Sie auf Aktivieren.
Kunden
Die Registerkarte Kunden enthält eine Tabelle mit einer Liste aller Kunden Ihres Shops, unabhängig davon, ob sie ein Punktekonto haben oder nicht. Für Kunden, die ein Punktekonto haben, wird dies ebenfalls in der Tabelle angezeigt.
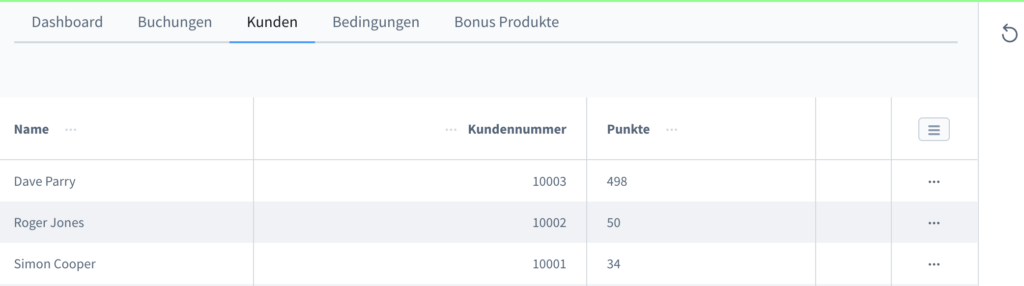
Die angezeigten Spalten sind:
- Name
- Kundennummer
- Punkte
| Klicken Sie auf das gestapelte Symbol auf der rechten Seite der Tabellenüberschrift, um Spalten zu aktivieren/deaktivieren und zwischen kompakter und erweiterter Ansicht zu wechseln. |
Kunde bearbeiten
Um einen Kunden in der Liste zu bearbeiten, klicken Sie auf das Symbol ... und wählen Sie Bearbeiten.
Es wird eine Zusammenfassung der Kundendaten angezeigt , die Kontaktdaten, der Kontostatus, die Kundengruppe, die Sprache und die Kundennummer. Außerdem gibt es die Möglichkeit des Punkte buchen mit dem manuell Punkte hinzugefügt oder entfernt werden können. In einer Tabelle darunter wird eine Historie der Einkäufe angezeigt.
Manuelles Anrechnen/Abziehen von Punkten
Es gibt zwei Möglichkeiten, dem Konto eines Kunden manuell Punkte gutzuschreiben oder abzuziehen:
- Klicken Sie auf der Registerkarte Kunden auf das Symbol ... für einen Kunden und wählen Sie Punkte buchen.
- Klicken Sie auf dem Bildschirm Kundendetails auf den Link Punkte buchen (unter dem Punktesaldo).
In beiden Fällen wird das Dialogfeld Hinzufügen/ Entfernen von Punkten angezeigt. Geben Sie einen Grund für die Gutschrift/den Abzug und den Wert der Punkte ein, die gutgeschrieben oder abgezogen werden sollen (um Punkte abzuziehen, geben Sie ein Minuszeichen vor dem Wert ein, z. B. -100).
Klicken Sie auf Jetzt buchen, um die Aktion abzuschließen. Die Änderungen werden sofort in den Punktestand des Kunden übernommen.
Bedingungen
Auf der Registerkarte Bedingungen können Sie zusätzliche Bonuspunktmechanismen für einen bestimmten Zeitraum (Datumsbereich) festlegen. Es gibt drei grundlegende Bedingungen, die Sie aktivieren können, wobei jede vollständig anpassbar ist:
- Produkte für Bonuspunkte ausschließen: Legen Sie einen Zeitraum fest, in dem das Einlösen oder Sammeln von Punkten für ein bestimmtes Produkt oder bestimmte Produkte oder Produktkategorien deaktiviert ist.
- Individueller Bonusfaktor für Kunde oder Kundengruppe: Legen Sie für einen bestimmten Einzelkunden, mehrere Kunden oder eine Kundengruppe einen individuellen Umrechnungsfaktor für das Sammeln oder Ausgeben von Bonus Punkten fest.
- Individueller Bonusfaktor für Produkt oder Produktgruppe: Legen Sie für ein bestimmtes Produkt oder bestimmte Produkte oder Produktgruppen einen individuellen Umrechnungsfaktor für das Sammeln von Bonus Punkten fest.
- Individueller Bonus Faktor im Geburtsmonat des Kunden: Definieren Sie einen individuellen Faktor für das Punkte sammeln oder Punkte einlösen im Geburtsmonat des Kunden.
- Individueller Bonus Faktor am Geburtstage des Kunden: Wie zuvor, aber nur am Geburtstag des Kunden.
Basis Einstellungen
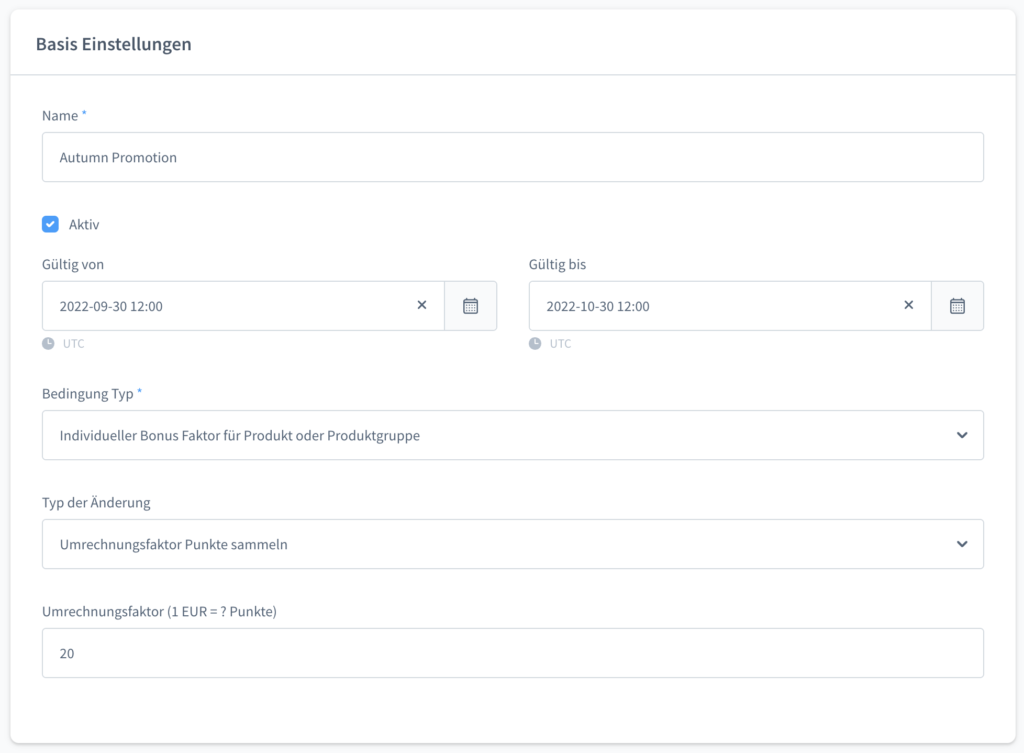
Legen Sie den Namen, den Datumsbereich und die Konditionsart im Bereich der Grundeinstellungen fest.
| Feld | Typ | Beschreibung |
| Name | Freie Texteingabe | Geben Sie einen aussagekräftigen Namen für die Bedingung ein, z. B. „September-Aktion“. |
| Aktiv | Kontrollkästchen | Aktivieren Sie das Kontrollkästchen, um die Bedingung zu aktivieren. Ist das Kontrollkästchen nicht markiert, ist die Bedingung deaktiviert. |
| Gültig von/bis | Datumspicker | Legen Sie den Datumsbereich für die Gültigkeit der Bedingung fest. |
| Bedingung Typ | Dropdown-Menü | Legen Sie die Art der Bedingung aus der Dropdown-Liste fest (siehe Beschreibung der einzelnen Arten oberhalb dieser Tabelle). |
| Typ der Änderung | Dropdown-Menü | Für den Ausschluss von Bonuspunkten wählen Sie eine Option aus dem Dropdown-Menü: – Ausschließen für das Punkte einlösen: Wählen Sie diese Option, um Kunden von der Einlösung von Punkten für bestimmte Produkte oder Kategorien auszuschließen (definiert im Bereich Regeln). Für den individuellen Bonusfaktor wählen Sie eine Option aus dem Dropdown-Menü: |
| Umrechnungsfaktor (1 EUR = ? Punkte) | Numerische Eingabe | Legen Sie den Faktor für den Bonusbetrag fest, mit dem die eingelösten oder gutgeschriebenen Punkte multipliziert werden, indem Sie einen numerischen Wert eingeben (gilt nicht für die Bedienungstyp Produkte für das Punkte ausschließen). |
Regeln
Definieren Sie die spezifischen Gruppen, die von der Bedingung betroffen sein sollen, im Regelbereich.
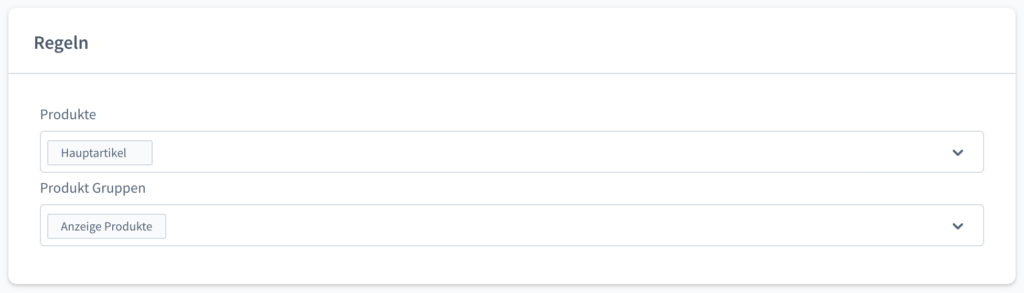
| Feld | Typ | Beschreibung | ||
| Kundengruppen | Dropdown-Menü | Wählen Sie eine oder mehrere Kundengruppen aus, auf die die ausgewählte Bedingung angewendet werden soll. Diese Option gilt nur für die Kondition Individueller Bonusfaktor für Kunde oder Kundengruppe. | ||
| Kundennummern | Numerische Eingabe | Geben Sie eine oder mehrere Kundennummern ein, auf die die ausgewählte Bedingung angewendet werden soll. Diese Option gilt nur für die Kondition Individueller Bonusfaktor für Kunde oder Kundengruppe. | ||
| Produkte | Dropdown-Menü | Wählen Sie ein oder mehrere Produkte aus, auf die die ausgewählte Bedingung angewendet werden soll. Diese Option gilt nur für die Bedingung Individueller Bonusfaktor für Produkt oder Produktgruppe. | ||
| Produktgruppen | Dropdown-Menü | Wählen Sie eine oder mehrere Produktgruppen aus, auf die die ausgewählte Bedingung angewendet werden soll. Diese Option gilt nur für die Bedingung Individueller Bonusfaktor für Produkt oder Produktgruppe. |
Bonus-Produkte
Auf dieser Registerkarte können Sie festlegen, welche Produkte aus Ihrem bestehenden Katalog direkt mit Punkten gekauft werden können. Sie können auch festlegen, dass die Produkte nur mit Punkten oder in Kombination mit Geld gekauft werden können.
Die Registerkarte „Bonus Produkte“ hat zwei Bereiche: die Übersicht der Bonus Produkte (Standardansicht beim Aufrufen der Registerkarte) und die Detailseite der Bonus Produkte (wenn Sie ein neues Produkt zu Ihrem Bonusprogramm hinzufügen).
Übersicht der Bonusprodukte
Diese Tabelle zeigt eine Zusammenfassung der Produkte, die mit Ihrem Bonusprogramm verbunden sind, in den folgenden Spalten:
- Name
- Aktiv
- Gültig von
- Gültig bis
| Klicken Sie auf das gestapelte Symbol auf der rechten Seite des Tabellenkopfes, um Spalten zu aktivieren/deaktivieren, zwischen kompakter und erweiterter Ansicht zu wechseln und Vorschaubilder zu deaktivieren/aktivieren. |
Ein Produkt hinzufügen
Um ein bestehendes Produkt in Ihrem Katalog dem Bonusprogramm hinzuzufügen, klicken Sie auf Neues Produkt und füllen Sie die Felder auf dem Detailbildschirm des Bonus Produkts wie folgt aus.
Klicken Sie auf Speichern, um Ihre Einstellungen zu übernehmen.
| Feld | Typ | Beschreibung |
| Produkt | Dropdown-Menü | Wählen Sie über das Dropdown-Menü ein bestehendes Produkt aus Ihrem Katalog aus, das Sie in Ihr Bonusprogramm aufnehmen möchten. |
| Aktiv | Kontrollkästchen | Markieren Sie das Kästchen, um dieses Produkt in Ihrem Bonusprogramm zu aktivieren. Ist das Kästchen nicht markiert, ist das Produkt ausgeschlossen. |
| Maximalabnahme | Numerische Eingabe | Geben Sie hier einen Wert ein, um ein Limit für die Menge festzulegen, die jeder Kunde von dem ausgewählten Produkt kaufen kann. |
| Gültig von/bis | Datumspicker | Legen Sie den Datumsbereich für das ausgewählte Produkt fest, das in Ihr Bonusprogramm aufgenommen werden soll. |
| Kosten | Dropdown-Menü | Wählen Sie eine Option aus dem Dropdown-Menü (dies ist obligatorisch, da es keine Standardeinstellung gibt): – Umrechnungsfaktor Punkte einlösen von Plugin-Einstellungen: Wählen Sie diese Option, um den Umrechnungsfaktor aus Bedingungen > Grundeinstellungen zu verwenden. – Fester Punktewert: Wählen Sie diese Option, um einen eindeutigen Punktwert für dieses spezifische Produkt zu definieren. Geben Sie den Punktewert in das Feld Anzahl Punkte ein. |
| Nur mit Punkten erwerbbar | Kontrollkästchen | Aktivieren Sie das Kontrollkästchen, damit Kunden dieses Produkt nur mit gesammelten Punkten kaufen können. Wenn das Kästchen nicht angekreuzt ist, kann das Produkt normal (mit Geld) oder mit Punkten gekauft werden. |
Überprüfung auf abgelaufene Punkte
Wie im Abschnitt Bonuspunkte Aktivierung beschrieben, können Sie einen Zeitraum festlegen, nach dem ungenutzte Bonuspunkte automatisch verfallen. Diese Berechnung wird bei jeder Anmeldung des Kunden durchgeführt, Sie können die Prüfung aber auch über die Kommandozeile manuell oder über einen Cronjob durchführen:
./bin/console prems:bonus-system:set-expired-pointsMigration von Shopware 5
Die App unterstützt die Migration von Punkten aus dem Shopware 5 Bonussystem nach Shopware 6.
Hierfür benötigen Sie die folgenden Apps:
- Bonussystem für Shopware 6 (Version 3.2.0 oder höher)
- Bonus System Migration API für Shopware 5
- Migrationskonnektor für Shopware 5
- Migrationsassistent für Shopware 6
Eine vollständige Anleitung zur Migration finden Sie in der Shopware-Dokumentation.
Bei der Migration muss das Kontrollkästchen Kunden & Aufträge in der Datenauswahl aktiviert sein.
| Vergewissern Sie sich vor Beginn der Migration, dass das Kontrollkästchen Kunden & Aufträge in den Einstellungen zur Datenauswahl aktiviert ist. |
Glossar
Diese Tabelle beschreibt die verschiedenen Begriffe, die in dieser Dokumentation im Zusammenhang mit der Verwendung von Bonuspunkten verwendet werden.
| Begriff | Beschreibung / Verwendungsbeispiel |
| Guthaben / gutschreiben | Einem Kunden wird beim Kauf bestimmter Produkte eine bestimmte Anzahl von Punkten gutgeschrieben. Guthabenpunkte müssen aktiviert werden, bevor sie eingelöst werden können. |
| Aktivieren / freigeben | Punkte, die gutgeschrieben wurden, müssen aktiviert (freigegeben) werden, bevor sie eingelöst werden können. Die Aktivierung kann entweder automatisch (in Verbindung mit einem Ereignis) oder manuell erfolgen (ein Administrator aktiviert die Punkte jeweils manuell). |
| Einlösen | Punkte, die einem Kunden gutgeschrieben und aktiviert wurden, können gegen andere Einkäufe eingelöst werden. Nach dem Einlösen der Punkte werden diese vom Punktesaldo des Kunden abgezogen. |
| Ablaufen | Ungenutzte Punkte, die eine bestimmte Anzahl von Tagen nach ihrer Aktivierung erreicht haben, können ablaufen. Dadurch werden die Punkte vom Guthaben des Kunden abgezogen. |
| Punktestand | Jeder Kunde verfügt über einen Punktestand, der sich aus der Summe der aktivierten Punkte zusammensetzt, die ihm gutgeschrieben wurden. Die Punkte können vom Kunden gegen Einkäufe eingelöst werden und können so konfiguriert werden, dass sie ablaufen, wenn sie für einen bestimmten Zeitraum nicht genutzt werden. |