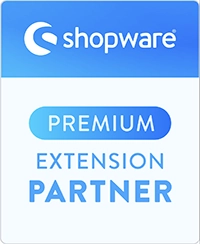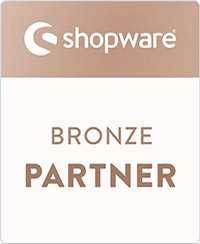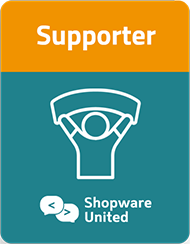Table of Contents
ToggleEinführung
Die Individuelles Angebot App für Shopware ermöglicht es Ihren Kunden, schnell und einfach eine Angebotsanfrage aus dem Warenkorb heraus zu erstellen, indem sie auf den Link Angebot anfordern klicken (anstatt zur Kasse zu gehen).
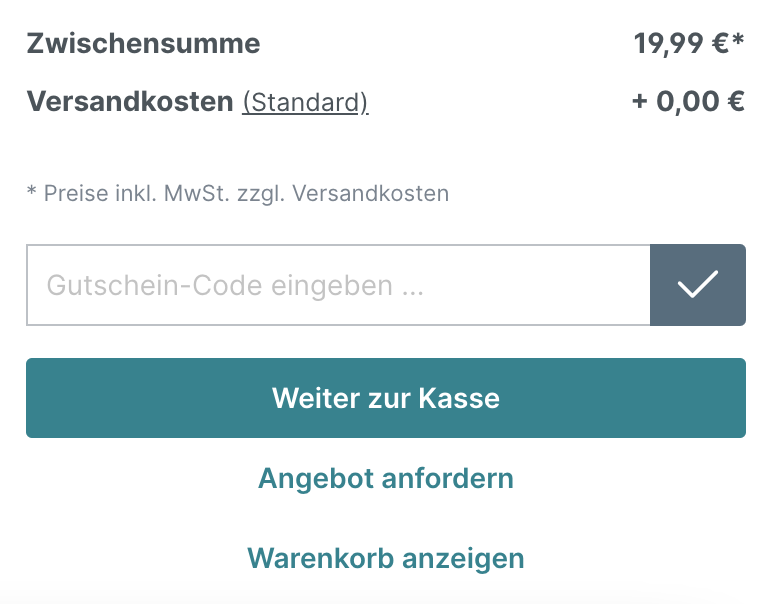
Sie können diese Anfrage in der Shopverwaltung bearbeiten und individuelle Angebotspreise für die Artikel zuweisen oder die Anfrage ablehnen. Nach Annahme des Angebots findet Ihr Kunde das Angebot in seinem Kundenkonto und kann eine Bestellung aus diesem Angebot erstellen.
Es werden auch erweiterte Funktionen angeboten, wie z.B. Zwei-Wege-Nachrichten mit dem Kunden, Ablaufdaten von Angeboten und vollständig anpassbare Felder.
Voraussetzungen
Die App kann nur in einer selbst verwalteten Shopware-Umgebung installiert werden, in der mindestens die Version 6.2.0 läuft.
Installation
Installieren Sie die App durch Erweiterungen > Meine Erweiterungen. Nach der Installation konfigurieren Sie die App durch Auswahl von Meine Erweiterungen > Individuales Angebot > Konfiguration.
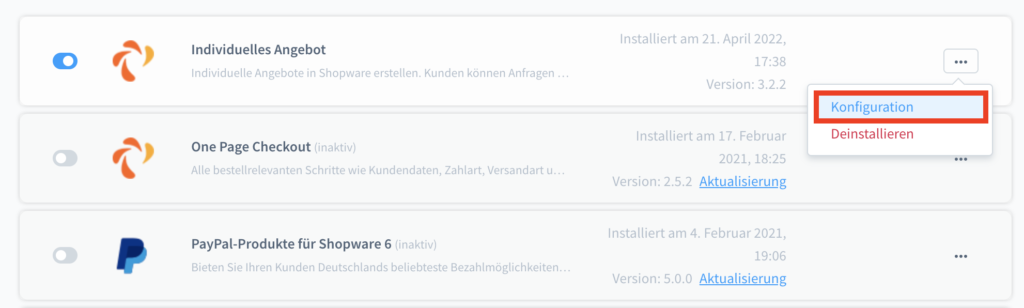
Konfigurieren Sie jede der in den folgenden Abschnitten beschriebenen Einstellungen.
Allgemeine Einstellungen
Konfigurieren Sie die Einstellungen im Bereich Allgemeine Einstellungen wie folgt:
| Einstellung | Typ | Beschreibung |
| Angebotsanfrage im Warenkorb aktivieren | KippSch. | Aktivieren Sie diese Einstellung, um die Schaltfläche Angebot anfordern auf der Warenkorb-Seite anzuzeigen. |
| Angebotsanfrage im OffCanvas Warenkorb aktivieren | KippSch. | Aktivieren Sie diese Einstellung, um die Schaltfläche Angebot anfordern im Off-Canvas-Warenkorb anzuzeigen. |
| Angebote als PDF herunterladbar | KippSch. | Aktivieren Sie diese Einstellung, damit Kunden eine PDF-Version eines Angebots herunterladen können. |
| Kunden können Nachrichten zum Angebot schreiben | KippSch. | Aktivieren Sie diese Einstellung, um Kunden die Möglichkeit zu geben, dem Shop-Administrator Nachrichten über ein Angebot zu schicken. Administratoren können auf alle Nachrichten antworten, die sie von Kunden erhalten. |
| Warenkorb nach Angebotsanfrage leeren | KippSch. | Aktivieren Sie diese Einstellung, um den Warenkorb eines Kunden automatisch zu leeren, nachdem er ein Angebot angefordert hat. |
| Angebot sofort freischalten | KippSch. | Aktivieren Sie diese Einstellung, um automatisch ein Angebot zu erstellen, wenn ein Angebot angefordert wird. |
| Mindest Warenkorbwert für Angebotsanfrage | Numerische Eingabe | Geben Sie hier einen Betrag ein, der den Mindestkorbwert festlegt, bevor ein Kunde ein Angebot anfordern kann. |
| Standard Gültigkeit von Angeboten in Tagen | Numerische Eingabe | Geben Sie die Anzahl der Tage ein, die ein Angebot gültig ist, bevor es automatisch zurückgezogen wird. |
| Formularfeld „Ihr Zeichen“ bei Angebotsanfrage | KippSch. | Aktivieren Sie diese Option, damit Ihre Kunden ihr Zeichen direkt übertragen können, wenn sie ein Angebot anfordern. |
| Default Kommentartext | Freie Texteingabe | Verwenden Sie dieses Feld, um einen Standardkommentar zu allen Angebots-PDFs hinzuzufügen. Der Standardkommentar wird im Angebot vorausgefüllt und kann für jedes Angebot nach Bedarf angepasst werden. |
| Kundengruppe verbieten | Dropdown-Menü | Wenn Sie Kundengruppen definiert haben, können Sie diese durch Auswahl aus dem Dropdown-Menü von den Angeboten ausschließen. |
E-Mail Einstellungen
Konfigurieren Sie die Einstellungen im Bereich E-Mail-Eigenschaften wie folgt:
| Einstellung | Typ | Beschreibung |
| E-Mail Adresse für Benachrichtigungen | E-Mail-Eingabe | Geben Sie die E-Mail-Adresse ein, an die Benachrichtigungen an den Administrator gesendet werden sollen. |
| Absender E-Mail Adresse | E-Mail-Eingabe | Geben Sie die Absender-E-Mail-Adresse für die Benachrichtigungen ein, die an den Kunden gesendet werden sollen. |
| Wenn ein Angebot erstellt wird, PDF mit der E-Mail versenden | KippSch. | Aktivieren Sie diese Einstellung, um automatisch eine PDF-Datei eines Angebots per E-Mail zu versenden, sobald es erstellt wurde. |
| Infomail an Kunde: Admin lehnt Angebot ab | KippSch. | Aktivieren Sie diese Einstellung, um automatisch eine E-Mail an den Kunden zu senden, wenn ein Angebot von ihm vom Administrator abgelehnt wird. |
| Infomail an Admin: Kunde lehnt Angebot ab | KippSch. | Aktivieren Sie diese Einstellung, um automatisch eine E-Mail an den Administrator zu senden, wenn ein Angebot von einem Kunden abgelehnt wird. |
| Infomail an Admin: Kunde erstellt Angebotanfrage | KippSch. | Aktivieren Sie diese Einstellung, um automatisch eine E-Mail an den Administrator zu senden, wenn ein Kunde eine Angebotsanfrage erstellt. |
| Infomail an Kunde: Admin hat Angebot erstellt | KippSch. | Aktivieren Sie diese Einstellung, um automatisch eine E-Mail an den Kunden zu senden, wenn der Administrator eine Angebotsanfrage für ihn erstellt. |
E-Mail-Templates
Die App für individuelle Angebote enthält E-Mail-Vorlagen für alle gängigen Szenarien, die Sie unter Einstellungen > E-Mail-Templates finden. Diese Vorlagen sind in der folgenden Tabelle beschrieben.
| Wenn Ihre Shop Umgebung mehrere Sprachen unterstützt, sind für jede Sprache Vorlagen enthalten. Verwenden Sie das Dropdown-Menü für die Sprachauswahl, um zwischen den Sprachen zu wechseln. |

| E-Mail-Template | Beschreibung |
| Offer created info to customer | Wird an den Kunden gesendet, um ihn zu informieren, dass ein Angebot für ihn erstellt wurde. |
| Offer declined by admin | Wird an den Kunden gesendet, um ihn darüber zu informieren, dass ein Administrator ein Angebot abgelehnt hat. |
| Offer declined by customer | Wird an den Administrator gesendet, um ihn zu informieren, dass der Kunde ein Angebot abgelehnt hat. |
| Offer message from admin | Wird an den Kunden gesendet, um ihn zu informieren, dass ein Administrator ihm eine Nachricht zu einem Angebot geschickt hat. |
| Offer message from customer | Wird an einen Administrator gesendet, um ihn zu informieren, dass ein Kunde ihm eine Nachricht zu einem Angebot geschickt hat. |
| Offer request from customer | Wird an einen Administrator gesendet, um ihn zu informieren, dass ein Kunde ein Angebot angefordert hat. |
Jede E-Mail-Vorlage kann bearbeitet, dupliziert oder gelöscht werden, indem Sie auf die entsprechende „…„-Menüschaltfläche für eine Vorlage klicken und Bearbeiten, Duplizieren oder Löschen auswählen, allesamt Standardoptionen der Shopware-Verwaltung.
| Die Bearbeitung von E-Mail-Vorlagen ist ein optionaler, weiterführender Schritt und sollte nur dann durchgeführt werden, wenn die Standard-E-Mail-Vorlagen für Ihren Shop nicht geeignet sind, z.B. um den Wortlaut anzupassen. |
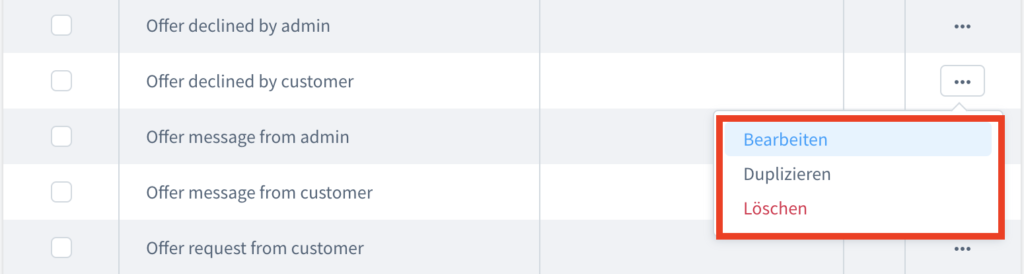
Eine E-Mail-Vorlage bearbeiten
Ändern Sie auf der Seite E-Mail-Vorlage bearbeiten die Eigenschaften der E-Mail-Vorlage in den folgenden Feldern nach Bedarf und klicken Sie dann auf Speichern.
Alle dynamischen Elemente im Betreff und im Text der E-Mail können durch Strings wie {{offer.customer.salutation.letterName }} definiert werden. Hinweis: Die Änderung dieser Zeichenfolgen kann dazu führen, dass dynamische Elemente in E-Mails nicht korrekt angezeigt werden, z. B. der Name des Kunden.
| Einstellung | Bereich | Typ | Beschreibung | |
| Typ | Information | Dropdown-Menü | Der Typ ist ein vordefinierter Wert, der zur Identifizierung des richtigen Szenarios für eine E-Mail-Vorlage erforderlich ist. Ändern Sie diese Einstellung nicht für die Standard-E-Mail-Vorlagen, da dies zu Problemen mit der App führen wird. | |
| Beschreibung | Information | Freie Texteingabe | Geben Sie eine optionale Beschreibung für die Vorlage ein. | |
| Betreff | Optionen | Freie Texteingabe | Ändern Sie den Standardtext der E-Mail-Betreffzeile Neues Angebot nach Bedarf. Der String {{ offer.offerNumber }} ermöglicht die dynamische Anzeige der entsprechenden Angebotsnummer und sollte nicht geändert werden. | |
| Absender | Optionen | Freie Texteingabe | Standard ist der String {{ salesChannel.name }}, der eine dynamische Anzeige des Vertriebskanals ermöglicht. Dies sollte nicht geändert werden. | |
| Dateien Hochladen | Anhänge | Datei-Explorer | Laden Sie alle Dateien hoch, die Sie als Anhang für die aktuell ausgewählte E-Mail-Vorlage einfügen möchten, z. B. Geschäftsbedingungen oder eine Datenschutzrichtlinie. | |
| Text | Mail-Text | Freie Texteingabe | Ändern Sie die Standard-Klartextversion des E-Mail-Textes. Hier gibt es verschiedene Strings, die dynamische Elemente im E-Mail-Text ermöglichen. Diese sollten nicht geändert werden. | |
| HTML | Mail-Text | Freie Texteingabe | Ändern Sie die Standard-HTML-Textversion des E-Mail-Textes. Hier gibt es verschiedene Zeichenketten, die dynamische Elemente im E-Mail-Text ermöglichen. Diese sollten nicht geändert werden. |
Eine E-Mail-Vorlage duplizieren
Wenn Sie die Option Duplizieren wählen, wird eine Kopie dieser E-Mail-Vorlage erstellt und der Bildschirm E-Mail-Vorlage bearbeiten geöffnet (siehe vorheriger Abschnitt).
Eine E-Mail-Vorlage löschen
Löschen Sie nicht die Standard-E-Mail-Vorlagen, da dies zu Problemen mit der App führen würde. Alle zusätzlichen Vorlagen, die Sie erstellen, können ohne Probleme gelöscht werden.
PDF Einstellungen
Mit den PDF-Einstellungen können Sie die PDF-Datei, die bei der Erstellung eines Angebots erstellt und per E-Mail an den Kunden gesendet wird, vollständig anpassen. Greifen Sie auf die PDF-Einstellungen zu über Einstellungen > Dokumente, dann klicken Sie auf die Schaltfläche Bearbeiten für den Eintrag individual_offer.
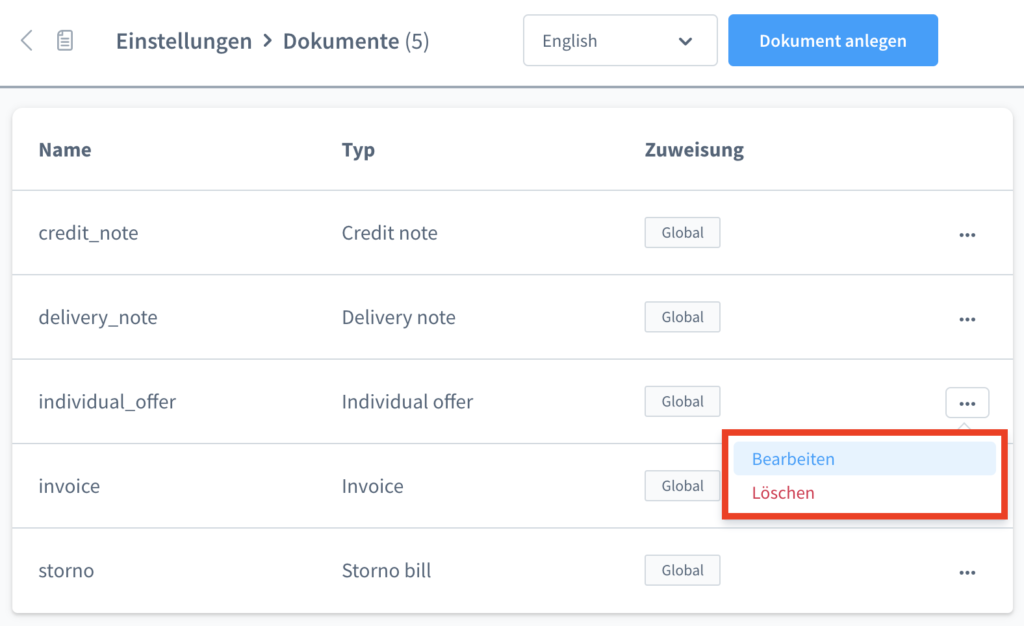
Einstellungen
Der Einstellungsbereich enthält allgemeine Konfigurationsoptionen für die PDF-Datei, z. B. das Firmenlogo, das Seitenformat und die Anzahl der Elemente pro Seite..
| Setting | Type | Description |
| Name | Freie Texteingabe | Der eindeutige Bezeichner für die App. Ändern Sie diesen Wert nicht, da er zur Identifizierung des Dokumententwurfs für die Erstellung der Angebots-PDF erforderlich ist. |
| Geschäftslogo | Bildauswahl | Laden Sie ein neues Firmenlogo hoch oder wählen Sie ein vorhandenes Bild aus der Galerie der bereits hochgeladenen Bilder aus. |
| Dateinamen-Präfix | Freie Texteingabe | Geben Sie das Präfix für Dateien ein, die mit der App Individuelles Angebot erstellt wurden. Der Standard ist offer_. |
| Dateinamen-Suffix | Freie Texteingabe | Geben Sie ein Suffix für Dateien ein, die mit der App Individuelles Angebot erstellt wurden (optional, standardmäßig kein Suffix). |
| Seitenausrichtung | Dropdown-Menü | Wählen Sie Hochformat (Standard) oder Querformat. |
| Seitenformat | Dropdown-Menü | Wählen Sie A4, A5, Legal oder Letter. Standard ist A4. |
| Positionen pro Seite | Numerische Eingabe | Geben Sie die Anzahl der Positionen ein, die auf jeder Seite erscheinen sollen. Der Standardwert ist 10. |
| Kopfzeile anzeigen | Kontrollkästchen | Standardmäßig werden die Kopfzeilen angezeigt. Deaktivieren Sie das Kontrollkästchen, um Kopfzeilen zu deaktivieren. |
| Fußzeile anzeigen | Kontrollkästchen | Standardmäßig werden Fußzeilen angezeigt. Deaktivieren Sie das Kontrollkästchen, um Fußzeilen zu deaktivieren. |
| Seitennummerierung anzeigen | Kontrollkästchen | Standardmäßig werden die Anzahl der Seiten und die aktuelle Seitenzahl angezeigt. Deaktivieren Sie das Kontrollkästchen, um die Seitennummerierung zu deaktivieren. |
| Bestellpositionen anzeigen | Kontrollkästchen | Standardmäßig werden Bestellpositionen angezeigt. Deaktivieren Sie das Kontrollkästchen, um Bestellpositionen zu deaktivieren. |
| Bestellpositionen nummerieren | Kontrollkästchen | Standardmäßig werden die Positionen der Positionen angezeigt. Deaktivieren Sie das Kontrollkästchen, um Positionspositionen zu deaktivieren. |
| Preise anzeigen | Kontrollkästchen | Standardmäßig werden die Preise für jeden Artikel angezeigt. Deaktivieren Sie das Kontrollkästchen, um die Preise zu deaktivieren. |
| Dokument in „Mein Konto“ Bereich anzeigen | Kontrollkästchen | Aktivieren Sie diese Einstellung, um dem Kunden den Zugriff auf das Dokument über seine Seite Mein Konto zu ermöglichen. |
Geschäftseinstellungen
Der Bereich Unternehmenseinstellungen enthält unternehmensspezifische Konfigurationsoptionen, wie z.B. die Kontaktdaten des Unternehmens, die Umsatzsteuernummer und die Bankverbindung.
| Einstellung | Typ | Beschreibung |
| Geschäftsadresse anzeigen | Kontrollkästchen | Standardmäßig wird die Firmenadresse angezeigt. Deaktivieren Sie das Kontrollkästchen, um die Firmenadresse auszublenden. |
| Geschäftsadresse | Freie Texteingabe | Die eingetragene Adresse Ihres Unternehmens. Geben Sie eine neue Zeichenfolge ein, um die Firmenadresse zu ändern. |
| Geschäftsname | Freie Texteingabe | Der Firmenname. Geben Sie eine neue Zeichenfolge ein, um den Firmennamen zu ändern. |
| Geschäfts-E-Mail-Adresse | Freie Texteingabe | Die E-Mail-Adresse des Unternehmens. Geben Sie eine neue gültige E-Mail-Adresse ein, um die E-Mail-Adresse zu ändern.. |
| Geschäfts-Telefon | Freie Texteingabe | Die Telefonnummer des Unternehmens. Geben Sie eine neue gültige Telefonnummer ein, um die Telefonnummer der Firma zu ändern. |
| Geschäfts-Webseite | Freie Texteingabe | Die Adresse der Unternehmenswebsite. Geben Sie eine neue gültige URL ein, um die Adresse der Unternehmenswebsite zu ändern. |
| Geschäfts-Steuernummer | Freie Texteingabe | Die Steuernummer des Unternehmens. Geben Sie bei Bedarf eine neue gültige Steuernummer ein. |
| Finanzamt | Freie Texteingabe | Das eingetragene Finanzamt des Unternehmens. Geben Sie den Namen des Finanzamtes wie gewünscht ein. |
| Geschäfts-USt-Id | Freie Texteingabe | Die Umsatzsteuer-Identifikationsnummer des Unternehmens. Geben Sie bei Bedarf eine gültige MwSt.-Nummer ein. |
| Bank | Freie Texteingabe | Die Bank des Unternehmens. Geben Sie den Namen der Bank wie gewünscht ein. |
| IBAN | Freie Texteingabe | Die IBAN-Nummer des Unternehmens. Geben Sie bei Bedarf eine gültige IBAN-Nummer ein. |
| BIC | Freie Texteingabe | Die BIC-Nummer des Unternehmens. Geben Sie bei Bedarf eine gültige BIC-Nummer ein. |
| Gerichtsstand / Handelsregister-Nr. | Freie Texteingabe | Der Gerichtsstand (Stadt) oder die Handelsregisternummer. Geben Sie eine dieser beiden Angaben ein. |
| Erfüllungsort | Freie Texteingabe | Der Erfüllungsort für Rechtsstreitigkeiten. Geben Sie bei Bedarf einen Ort ein. |
| Geschäftsführer | Freie Texteingabe | Der Geschäftsführer oder CEO des Unternehmens. Geben Sie den Namen der Person ein. |
Zuweisung
Die Einstellung Dokumententyp kann nicht geändert werden.
Zusatzfelder
Zusatzfelder (benutzerdefinierte Felder) werden für jedes Angebot über das Feld Benutzerdefinierte Felder auf der Detailseite des Angebots unterstützt. Um benutzerdefinierte Felder zu verwenden, müssen Sie sie zunächst wie folgt in Shopware erstellen:
- Klicken Sie auf Einstellungen > System > Zusatzfelder.
- Wählen Sie Individuales Angebot aus.
- Klicken Sie auf Set Anlegen und füllen Sie die in der folgenden Tabelle beschriebenen Felder aus.
- Klicken Sie auf Speichern.
| Setting | Type | Description |
| Technischer Name | Freie Texteingabe | Eindeutiger Bezeichner für das benutzerdefinierte Feld. Er muss eindeutig sein und kann nicht mehr geändert werden, sobald das benutzerdefinierte Feld gespeichert wurde. |
| Position | Freie Texteingabe | Geben Sie die Position für das benutzerdefinierte Feld ein (numerischer Wert). |
| In allen Administrationssprachen pflegen | KippSch. | Aktivieren Sie diese Einstellung, um mehrere Sprachvarianten für das benutzerdefinierte Feld zuzulassen. |
| Label | Freie Texteingabe | Geben Sie den Beschriftungstext für das benutzerdefinierte Feld ein. Wenn die Einstellung für mehrere Sprachvarianten aktiviert ist, geben Sie den Beschriftungstext in jeder unterstützten Sprache ein. |
| Verwenden für | Dropdown-Menü | Wählen Sie eine Kategorie aus, der das benutzerdefinierte Feld zugeordnet werden soll. |
| Sie können vorhandene benutzerdefinierte Felder auch von dieser Seite aus bearbeiten, indem Sie auf die Menüschaltfläche „…“ klicken und Bearbeiten wählen. |
Benutzerdefinierte Felder im Shop anzeigen
Um benutzerdefinierte Felder in der Shop-Front anzuzeigen, müssen Sie Template-Änderungen in Ihrem Theme oder über eine Erweiterung implementieren.
Zum Beispiel: Sie haben ein Textfeld mit dem Namen prems_individual_offer_offer_test
erstellt. Sie können in Ihrem Theme eine neue Datei resources/views/storefront/page/individual_offer/index.html.twig erstellen.
Fügen Sie den folgenden Code ein, um das benutzerdefinierte Feld anzuzeigen:
{% sw_extends "@Storefront/storefront/page/individual_offer/index.html.twig" %}
{% block page_account_offers_table_order_number %}
{{ parent() }}
{% if order.customFields.prems_individual_offer_offer_test %}
Your label test text: {{ order.customFields.prems_individual_offer_offer_test }}
{% endif %}
{% endblock %}Angebote verwalten
Übersicht der Angebote
Um eine Übersicht über alle angeforderten Angebote zu erhalten, wählen Sie Kunden > Angebote aus.
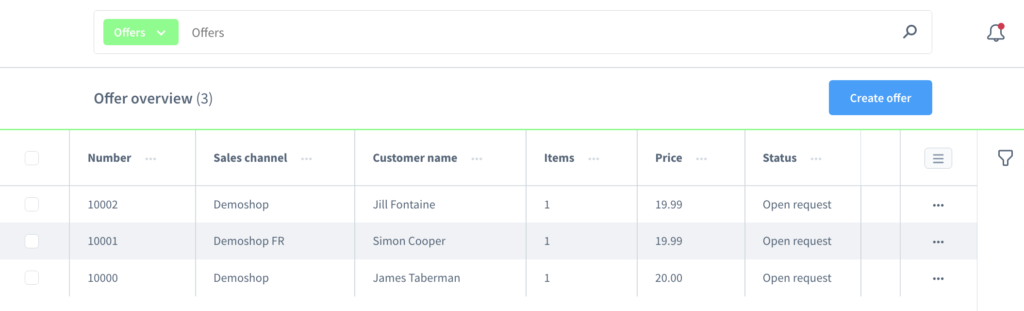
Individuelles Angebot bearbeiten
Um ein Angebot zu bearbeiten, klicken Sie auf die entsprechende Menüschaltfläche „…“ für eine Vorlage und wählen Sie Bearbeiten aus.
| Sie können ein Angebot auch von dieser Seite aus löschen, indem Sie die Menüschaltfläche „…“ klicken und Löschen wählen. Gelöschte Angebote können nicht wiederhergestellt werden. |
Auf dem Detailbildschirm des Angebots sind folgende Registerkarten verfügbar, die in den nächsten Abschnitten beschrieben werden:
- Übersicht/Status
- Elemente
- Einstellungen
- Nachrichten
- Kommentare
Übersicht/Status
Die Seite Übersicht/Status bietet eine Zusammenfassung der ausgewählten Angebotsanfrage.
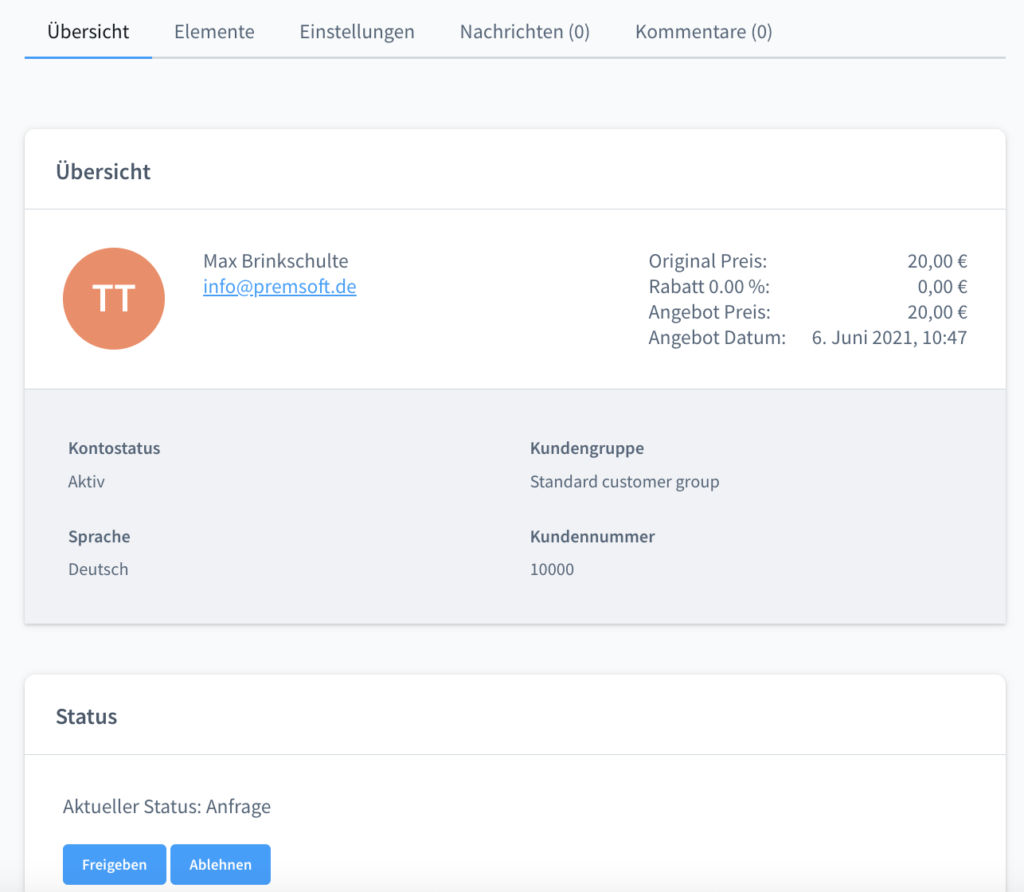
- Informationen wie die ursprüngliche Summe, der Rabatt, die Angebotssumme sowie die Kontaktdaten des Kunden werden im Übersichtsbereich angezeigt.
- Der Status des Angebots wird darunter angezeigt.
- Klicken Sie auf Freigeben, um ein Angebot aus der Angebotsanfrage des Kunden zu erstellen.
- Klicken Sie auf Ablehnen, um die Angebotsanfrage des Kunden abzulehnen.
Elemente
Auf dem Bildschirm Positionen wird eine Liste aller in der ausgewählten Angebotsanfrage enthaltenen Positionen angezeigt, die in die folgenden Spalten unterteilt ist:
- Name
- Steuer
- Alter Preis
- EK (brutto)
- Menge
- %
- Angebotspreis
- Angebotspreis Summe
Ein Katalogprodukt hinzufügen
Während sich das Angebot im Status Anfrage befindet, fügen Sie auf dem Bildschirm Artikel wie folgt weitere Artikel aus dem Katalog hinzu:
- Klicken Sie auf Produkt hinzufügen. Eine neue Zeile wird der Liste der Angebotsartikel hinzugefügt.
- Doppelklicken Sie auf das Feld Name und verwenden Sie das Dropdown-Feld, um einen vorhandenen Katalogartikel auszuwählen.
- Klicken Sie anschließend auf das Häkchen ✔.
Benutzerdefiniertes Produkt hinzufügen
Während sich das Angebot im Status Anfrage befindet, fügen Sie auf dem Bildschirm Artikel wie folgt benutzerdefinierte Artikel hinzu (z. B. „einmalige“ Artikel, die nicht im Katalog vorhanden sind):
- Klicken Sie auf den Pfeil nach unten neben Produkt hinzufügen und wählen Sie Leere Position hinzufügen.
- Geben Sie den Namen für den benutzerdefinierten Artikel ein.
- Geben Sie die Steuer (nur den numerischen Wert, der %-Wert wird automatisch hinzugefügt) und den Angebotspreis ein.
- Klicken Sie anschließend auf das Häkchen ✔.
Rabatt/Gutschrift hinzufügen
Während sich das Angebot im Status Anfrage befindet, fügen Sie der Angebotssumme wie folgt einen Rabatt oder eine Gutschrift hinzu:
- Klicken Sie auf den Pfeil nach unten neben Produkt hinzufügen und wählen Sie Gutschrift hinzufügen.
- Geben Sie den Namen für den Rabatt-/Gutscheinartikel ein (beachten Sie, dass dieser für den Kunden im Angebot sichtbar sein wird).
- Geben Sie den Betrag, der vom Gesamtangebot abgezogen werden soll, in das Feld Angebotspreis ein. Beachten Sie, dass der Wert ein Minus sein muss, damit er abgezogen werden kann. -10 zieht also 10 EUR (oder die gewählte Währung) von der Angebotssumme ab.
- Klicken Sie anschließend auf das Häkchen ✔.
Einstellungen
Die Seite Einstellungen enthält die folgende Felder:
- Gültigkeit Angebot in Tagen: Geben Sie hier einen Wert für die Anzahl der Tage ein, für die das Angebot gültig sein soll.
- Versandart: Wählen Sie Alle Versandarten gültig, Standard oder Express aus.
- Versandkostenberechnung: Wählen Sie Standard Berechnung, Keine Versandkosten oder Feste Versandkosten aus.
| Alle benutzerdefinierten Felder, die Sie erstellt haben, werden ebenfalls auf dieser Seite angezeigt. |
Nachrichten
Auf diesem Bildschirm wird eine Liste der Nachrichten (falls vorhanden) angezeigt, gruppiert nach Absender und Datum.
- Um eine neue Nachricht an den Kunden zu senden, klicken Sie auf Neue Nachricht. Geben Sie den Nachrichtentext in das freie Textfeld ein und klicken Sie dann auf Senden. Der Kunde erhält die Nachricht in seinem Shopware-Kontrollzentrum.
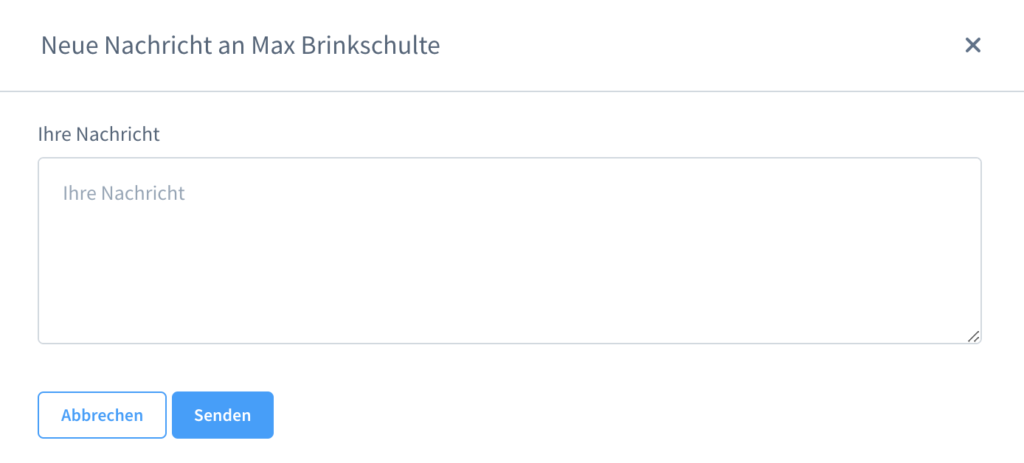
Kommentare
Auf diesem Bildschirm wird eine Liste der Kommentare (falls vorhanden) angezeigt, gruppiert nach Absender und Datum.
- Um einen neuen Kommentar hinzuzufügen, klicken Sie auf Kommentar hinzufügen. Geben Sie den Kommentartext in das freie Textfeld ein und klicken Sie dann auf Senden.
- Kommentare sind nur für den internen Gebrauch im Shopware-Administrationsbereich bestimmt und sind für Kunden nicht sichtbar. Hier kann ein Administrator oder mehrere Administratoren Notizen zum Status des Angebots hinzufügen.
Erstellen eines Angebots in der Shopware-Administration
Obwohl der typische Anwendungsfall darin besteht, dass der Kunde eine Angebotsanfrage über das Shop-Frontend erstellt, kann ein Administrator ein Angebot auch über das Shopware Admin-Dashboard erstellen. Dies ist nützlich, wenn der Kunde eine Angebotsanfrage per Telefon gestellt hat.
Auf der Seite Angebotsübersicht:
- Klicken Sie auf Angebot erstellen.
- Wenn der Kunde bereits ein Shop-Konto hat, wählen Sie ihn aus dem Dropdown-Menü Kunde aus. Wenn nicht, klicken Sie auf Kunden anlegen, um ein Konto für ihn anzulegen, und füllen Sie die Felder entsprechend den verfügbaren Informationen aus (der Kunde kann die fehlenden Informationen bei Bedarf selbst ergänzen). Klicken Sie auf Speichern, wenn Sie fertig sind.
- Wählen Sie die gewünschte Währung für das Angebot und klicken Sie auf Speichern.
Das Angebot wird erstellt und zur Liste der aktuellen Angebote hinzugefügt. Um das Angebot zu bearbeiten, siehe Individuelles Angebot bearbeiten oben.