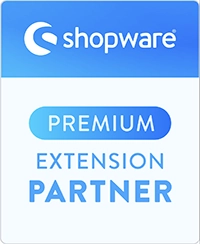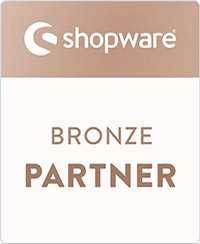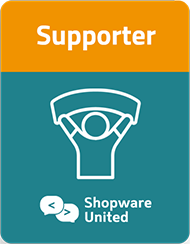Table of Contents
ToggleIntroduction
The Bonus System app for Shopware 6 provides a complete shop points system, allowing your customers to be credited points with purchases they make and redeem those points against future purchases.
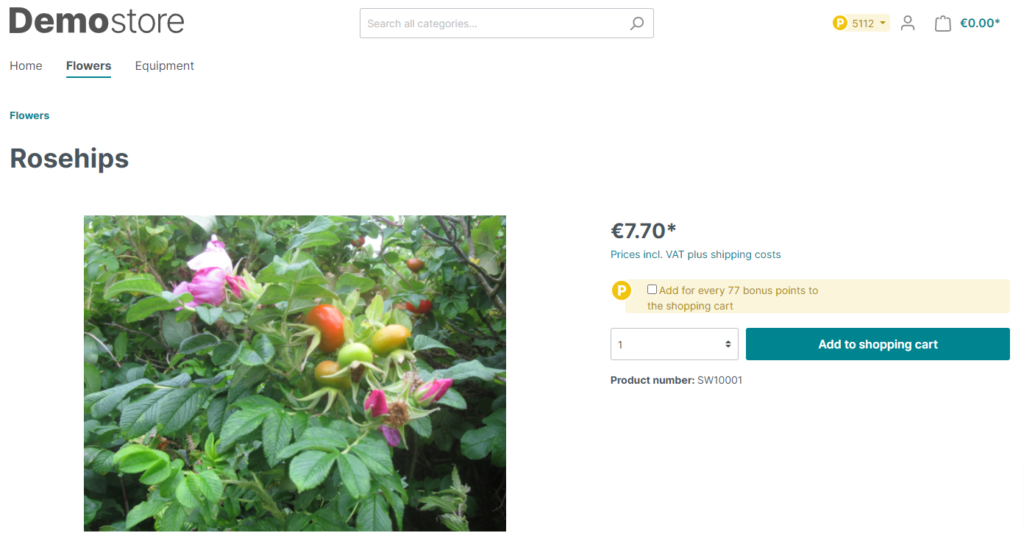
The Bonus System app allows complete flexibility with regards to how points can be credited and redeemed, including setting the exchange rate, defining customer groups for exclusion or preferential treatment, creating special offers for certain products, and point expiry times.
Customer point balances can be easily viewed and managed via the provided dashboard, accessible from your Shopware Administration area.
Pre-Requisites
The app can only be installed on a self-managed Shopware environment running at least version 6.2.0.
Installation
Install the app via Extensions > My Extensions. After installation, specify a Sales Channel to enable the app for. The default is All Sales Channels.
There are two aspects to the Bonus System app:
- Basic Configuration
- Admin Dashboard
Follow the steps in the section Basic Configuration first, then refer to the section Admin Dashboard for details on how to manage the app on an ongoing basis.
Basic Configuration
Before you enable the app, check the settings in this section and ensure they meet your requirements. Make any changes to individual fields as described below by selecting My extensions > Bonus System for Shopware 6 > Configuration.

First specify a Sales Channel to enable the app for. The default is All Sales Channels.
General properties
The general properties provide basic controls, such as enabling/disabling the app and determining the visibility of customer points in key locations.
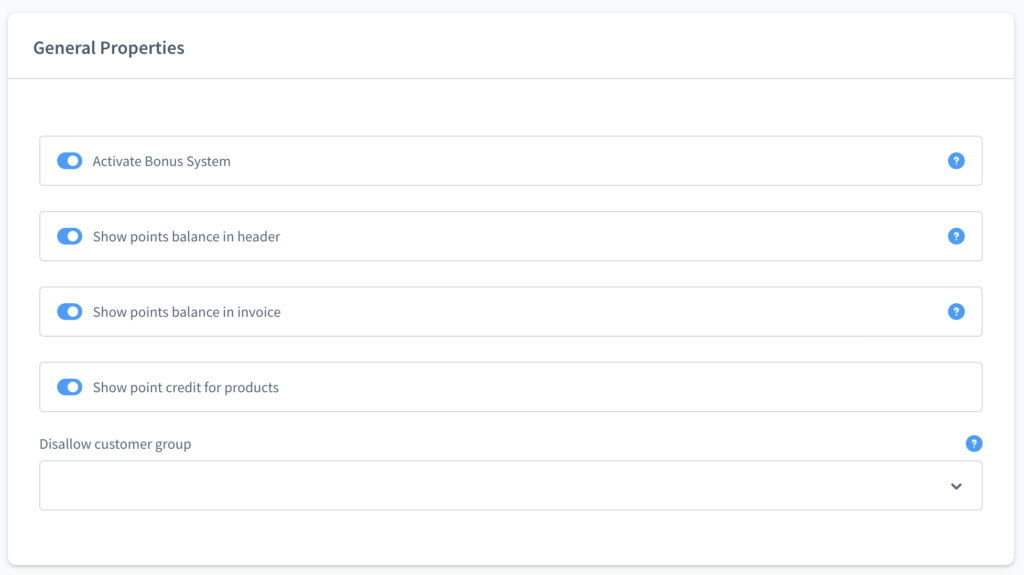
| Field | Type | Description |
| Activate Bonus System | Toggle | Enable this setting to activate the Bonus System app on your store. |
| Show points balance in header | Toggle | Enable this setting to show the customer’s point balance in the top right-hand area of the store header, alongside the account and cart balance controls. |
| Show points balance in invoice | Toggle | Enable this setting to show the customer’s point balance in any invoices they receive as a result of in-store purchases. |
| Show point credit for products | Dropdown | Enable this setting to show the number of points customers will be credited for each product purchase, on the product detail page. |
| Disallow customer group | Dropdown | If you have defined any customer groups, you can specify them as excluded from the points system by selecting them from the dropdown menu. |
Point crediting
The settings in this area are related to how customers are credited points.
| Field | Type | Description |
| Points per euro | Numerical input | Add a value here for the number of points customers are credited per euro spent. Example: enter 10 to award 10 points per euro spent. |
| Exclude shipping costs | Toggle | Enable this setting to exclude shipping costs from earning the customer points. |
| Round points | Dropdown | Select the method of rounding up accumulated fractions of points from the dropdown list, either round logically, round up or round down. |
Point redemption
The settings in this area are related to how customers can redeem points they have been credited.
| Field | Type | Description |
| Disable point redemption | Toggle | Enable this setting to prevent customer from redeeming points they have been credited (customers can continue to be credited points while this setting is enabled). |
| Point redemption restriction | Dropdown | Optionally specify a min/max restriction for when customers redeem points, select either At least X order value or Maximum of X EUR from the dropdown menu. Define the value X in the next setting. |
| EUR value of restriction | Numerical input | Enter a value X for any restrictions set in the previous setting. |
| Conversion Factor (? Points = 1 EUR) | Numerical input | Enter a numerical value for the number of redeemed points required to reach a value of 1 euro. Example: 20 = 20 points per 1 euro. |
| Enable bonus products | Toggle | Enable this setting to allow customers to purchase specific bonus products by redeeming accumulated points. |
| Bonus products list header media | Image selector | Select a header image to show above defined bonus products. |
| Bonus products list header text | Free text | Enter the header text here to be shown above all bonus products. |
Point activation
The settings in this area control the activation and expiry of bonus points.
| Field | Type | Description |
| Order bonus point activation event | Dropdown | Specify how bonus points are activated by selecting an option from the dropdown menu: • Always manual: via admin module |
| Credit bonus points n days after ordering | Numerical input | Enter the number of days that must elapse before bonus points are credited. |
| Deduct points on order canceled | Toggle | Activate this option to automatically deduct any credited points associated with a cancelled order. |
| Bonus point expires after days | Numerical input | Set the number of valid days for bonus points, after which they will automatically expire and be deducted from the customer’s point balance. |
Checkout properties
The settings in this area control how bonus points are credited to customers during the checkout process.
| Field | Type | Description |
| Show get bonus in basket | Dropdown | Select to show the bonus points the customer will be credited if they complete the checkout process, either above basket, below basket or no to disable this option. |
| Bonus point redeem in checkout | Dropdown | By default, bonus points can only be redeemed in the shopping cart. Optionally specify whether or not bonus points can also be redeemed above checkout or below checkout (the default is no). |
| Show get bonus in checkout | Dropdown | Specify whether or not, and where, to display to the user how many points will be credited with the current order. Choose from no, above checkout, or below checkout. |
Layout properties
The settings in this area define the look and feel of the bonus points user interface elements in your shop.
| Field | Type | Description |
| Icon color | Color picker | Select a primary color using the color picker or enter a hexadecimal value for the bonus points “P” icon. |
| Icon background color | Color picker | Select a background color using the color picker or enter a hexadecimal value for the bonus points “P” icon. |
| Badge color | Color picker | Select a background color using the color picker or enter a hexadecimal value for the badge icon. |
| Points color | Color picker | Select a background color using the color picker or enter a hexadecimal value for the numerical bonus points value. |
| Slider color | Color picker | Select a background color using the color picker or enter a hexadecimal value for the slider. |
| Icon for points label (50×50 pixels) | Image selector | Select an image (50 x 50 pixels) to use as the points label icon. |
Admin Dashboard
After you have completed basic configuration of the Bonus System app, use the Admin Dashboard to monitor the bonus point accumulation and redemption in your store.
Access the Admin Dashboard from your Shopware administration site, via Marketing > Bonus System.
The main dashboard is divided into the following tabs:
- Dashboard overview (displayed by default when accessing the Admin Dashboard)
- Point crediting
- Customers
- Conditions
- Bonus products
Dashboard overview
The dashboard overview is displayed by default when you access the Admin Dashboard and provides a useful summary of recent activity metrics, separated into three tables (statistics, top 5 points credited and top 5 point balances).
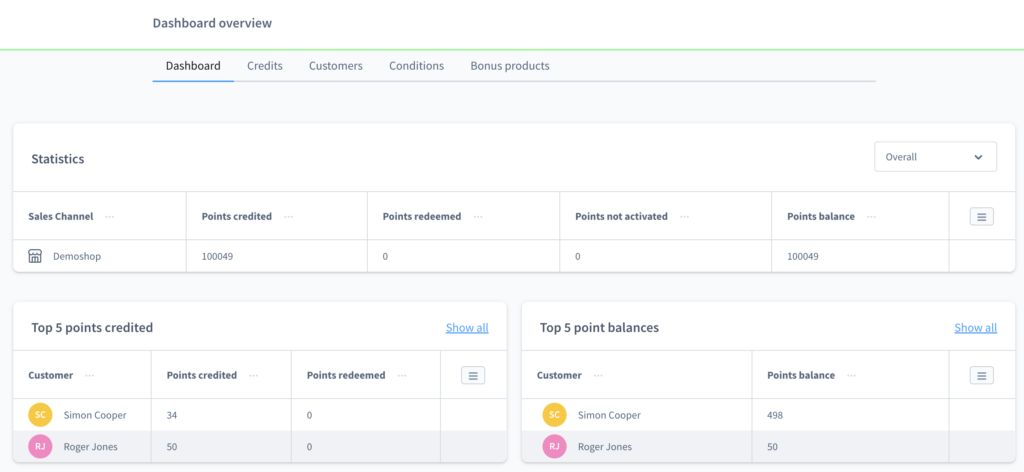
Statistics
The Statistics table summarizes bonus points data with the following columns:
- Sales channel
- Points credited
- Points redeemed
- Points not activated
- Points balance
| Click the stacked icon on the right-hand side of the table header to enable/disable columns, switch between compact and extended view and disable/enable preview images. |
Use the time range dropdown to filter the metrics displayed in the tables by
- Overall (default view)
- Last 30 days
- Last 14 days
- Last 7 days
- Last 24 hours
- Since yesterday
The longer the selected time range, the more data is summarized in the table.
Top 5 points credited
This table displays the five customers who have been credited the most points, via the following columns:
- Customer
- Points credited
- Points redeemed
| Click the stacked icon on the right-hand side of the table header to enable/disable columns, switch between compact and extended view and disable/enable preview images. |
Top 5 point balances
A customer’s points balance is the number of remaining points they have. Points can be redeemed against future purchases.
This table displays the five customers with the highest point balances, via the following columns:
- Customer
- Points balance
| Click the stacked icon on the right-hand side of the table header to enable/disable columns, switch between compact and extended view and disable/enable preview images. |
Credits
The Credits tab contains a single table which summarizes points that have been credited to customers. These are both points credited from orders and points redeemed. If you have manually credited or deducted points, these are also displayed.
It contains the following columns:
- Order
- Date
- Sales channel
- Customer name
- Points
- Reason
- Activated
Click the refresh button on the right to retrieve the latest data.
| There are two filters available for the Bookings table: Activated (select from Yes or No to sort by activation status) and Is Order (select Yes to show only points that have been credited in relation to a specific order or No for all other points). |
Manually activate bookings
By default, when a customer makes a purchase, the points they earn must first be activated before they are available to the customer. Until activation, the customer cannot redeem any points they have been credited.
You can automate this activation process in the bonus point activation settings. If you enable automatic activation of points, they are available to the customer immediately upon a specific event, after which the customer can redeem them against purchases.
To manually activate points associated with a purchase, select the relevant order from the list and click Activate.
Customers
The Customers tab contains a single table displaying a list of all of your shop customers, regardless of whether or not they have a points balance. For customers that do have a points balance, this is also shown within the table.
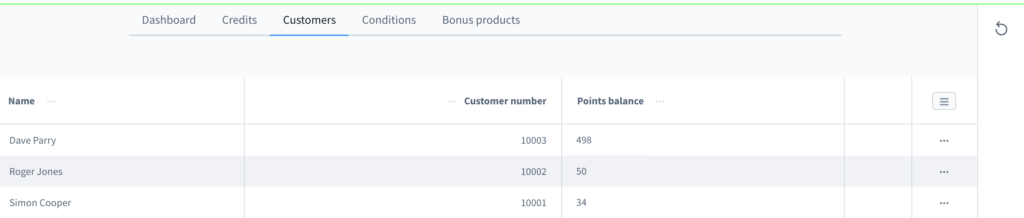
The displayed columns are:
- Name
- Customer number
- Points
| Click the stacked icon on the right-hand side of the table header to enable/disable columns and switch between compact and extended view. |
Edit customer
To edit any customer in the list, click the … icon and select View.
A summary of the customer’s details is displayed, including current points balance, contact details, account status, customer group, language and customer number. A history of purchases is also displayed in a table underneath.
Manually credit/deduct points
There are two ways to manually credit or deduct points to/from a customer’s account:
- From the Customers tab, click the … icon for a customer and select Edit Points.
- From the Customer Details screen, click the link Edit Points (underneath the points balance).
In both cases, the Credit/Deduct Points dialog is displayed. Enter a Reason for the credit/deduction and the value of points to be credited or deducted (to deduct points, enter a minus symbol before the value, e.g. -100).
Click Apply to complete the action. The changes will immediately be reflected in the customer’s points balance.
Conditions
In the Conditions tab, you can specify additional bonus point mechanisms for a specific period of time (date range). There are three basic conditions to enable, each fully customizable:
- Exclude products from bonus points: set a period where either point redemption or collection is disabled for a specific product or product(s), or category of product.
- Individual bonus factor for customer or customer group: define a promotional “reward” system for a specified individual customer, multiple customers or customer group.
- Individual bonus factor for product or product group: as above but for specific products or product groups.
- Individual bonus factor during customer’s birthday month: define an individual factor for point collect or redeem on customer’s birthday.
- Individual bonus factor during customer’s birthday: as above but only for the birthday.
Base settings
Define the name, date range and condition type in the base settings area.
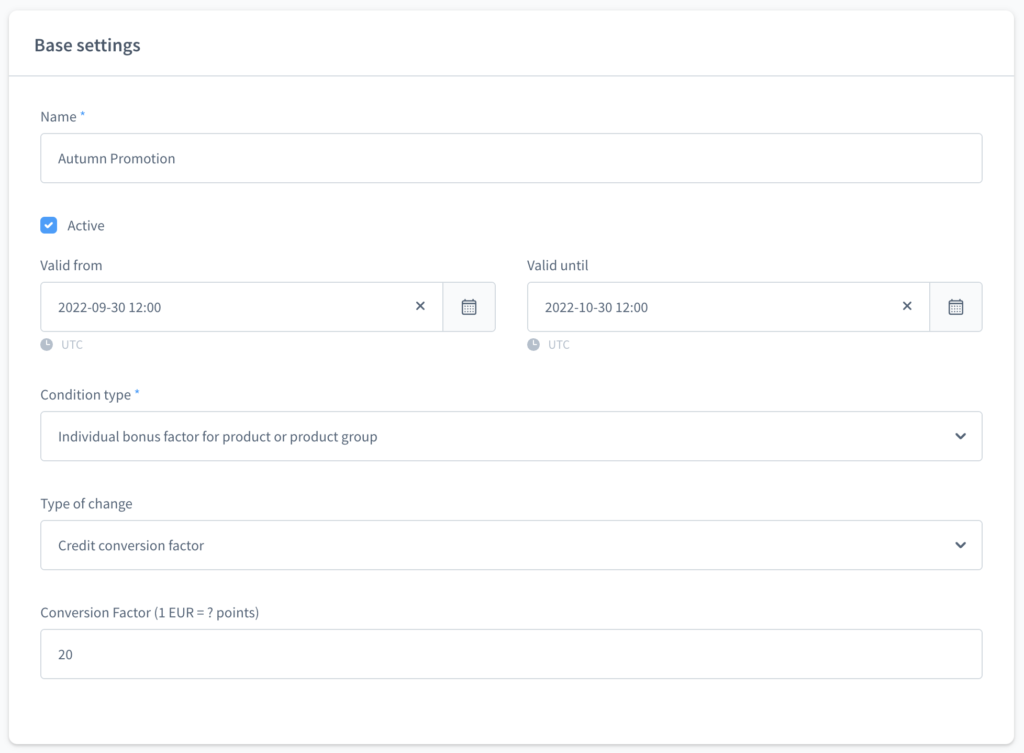
| Field | Type | Description |
| Name | Free text | Enter a meaningful name for the condition, e.g. “September promotion”. |
| Active | Checkbox | Check the box to enable the condition, if the box is unchecked the condition is disabled. |
| Valid from/until | Date picker | Set the date range for the validity of the condition. |
| Condition type | Dropdown | Set the type of condition from the dropdown (see description for each type above this table). |
| Type of change | Dropdown | For bonus point exclusion, select an option from the dropdown menu: • Exclude from credits: select this option to exclude customers from being credited points when purchasing specific product(s) or categories (defined in the Rules area). For individual bonus factor, select an option from the dropdown menu: • Credit conversion factor: multiplies points credited for specific product(s)/categories by a factor you specify (see conversion factor). |
| Conversion factor | Numerical input | Set the bonus amount factor to multiply points redeemed or credited by entering a numerical value (does not apply to the product exclusion condition type). |
Rules
Define the specific groups to be affected by the condition in the rules area.
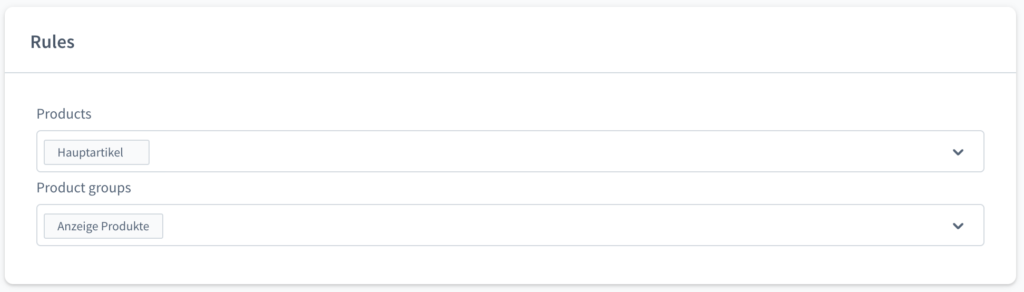
| Field | Type | Description | ||
| Customer groups | Dropdown | Select one or more customer groups to apply the selected condition to. This option only applies to the condition Individual bonus factor for customer or customer group. | ||
| Customer numbers | Numerical input | Enter one or more customer numbers to apply the selected condition to. This option only applies to the condition Individual bonus factor for customer or customer group. | ||
| Products | Dropdown | Select one or more products to apply the selected condition to. This option only applies to the condition Individual bonus factor for product or product group. | ||
| Product groups | Dropdown | Select one or more product groups to apply the selected condition to. This option only applies to the condition Individual bonus factor for product or product group. |
Bonus products
Use this tab to define which of the products from your existing catalog can be purchased directly using points. You can also specify products to be only purchasable by points or in combination with money.
The bonus products tab has two areas: the bonus product overview (default view when accessing the tab) and the bonus product detail screen (when you add a new product to your bonus program).
Bonus product overview
This table displays a summary of products associated with your bonus program, via the following columns:
- Name
- Active
- Valid from
- Valid until
| Click the stacked icon on the right-hand side of the table header to enable/disable columns, switch between compact and extended view and disable/enable preview images. |
Add a product
To add an existing product in your catalog to the bonus program, click New Product and complete the fields on the bonus product detail screen as follows.
Click Save to apply your settings.
| Field | Type | Description |
| Product | Dropdown | Select an existing product from your catalog to include in your bonus program using the dropdown. |
| Active | Checkbox | Check the box to enable this product in your bonus program, if the box is unchecked the product is excluded. |
| Max. order quantity | Numerical input | Enter a value here to set a limit for the amount each customer can purchase of the selected product. |
| Valid from/until | Date picker | Set the date range for the selected product to be included within your bonus program. |
| Costs | Dropdown | Select an option from the dropdown menu (this is mandatory as there is no default setting): • Use redeem factor from plug-in settings: select this option to use the conversion factor setting from Conditions > Base Settings. |
| Only buyable with points | Checkbox | Check the box to only allow customers to purchase this product using points they have collected. If the box is unchecked the product can be purchased normally (with money) and/or using points. |
Schedule a check for expired points
As described in bonus point activation, you can specify a period after which unused bonus points automatically expire. This calculation is executed each time the customer logs in, however you can also run the check via the command line, either manually or using a cronjob:
./bin/console prems:bonus-system:set-expired-pointsMigration from Shopware 5
The app supports migration of points from the Shopware 5 bonus system to Shopware 6.
For this you will need the following apps:
- Bonus System for Shopware 6 (version 3.2.0 or higher)
- Bonus System Migration API for Shopware 5
- Migration Connector for Shopware 5
- Migration Assistant for Shopware 6
For full migration instructions, refer to the Shopware documentation.
During the migration, the “Customers & Orders” checkbox must be activated in the “Data selection”.
| Before commencing migration, ensure the checkbox Customers & Orders is activated in the Data Selection settings. |
Glossary
This table describes the various terms used in this documentation regarding the use of bonus points.
| Suggested Term | Description / Usage Example |
| Credit | A customer is credited with a specific number of points when purchasing specific products. Credit points must be activated before they can be redeemed. |
| Activate | Points must that have been credited must be activated before they can be redeemed. Activation can be either automatic (associated with an event) or manual (an admin manually activates points in each case). |
| Redeem | Points that a customer has been credited and which have been activated can be redeemed against other purchases. After points have been redeemed they are deducted from the customer’s points balance. |
| Expire | Unused points that reach a certain number of days after being activated can be set to expire. This deducts the points from the customer’s point balance. |
| Points balance | Every customer has a points balance which is the total of activated points they have been credited with. Points can be redeemed by the customer against purchases and can be configured to expire if they are unused for a specified period of time. |